Can't Draw With Mask Premiere Pro
Masking in Adobe Premiere Pro is a great skill that can not only help with creating cinematic
Part 1: What is Masking in Premiere Pro?
Masking is the process of adding a shaped boundary to an asset, for which the effect applied will only affect the portions of the clip in or outside of the border. Premiere Pro's masking tools allow you to add the mask directly to the clip, or an adjustment layer above the clips. The masking icons will only appear in the effects which will enable masking, and these are numerous so we can't cover them all. First, let's look at cropping your footage into a specific shape using a mask.
Part 2: How to Create Masks in Premiere Pro
Create a Mask with Shape Tools
Premiere has two set shape masks: a circle and a square. Both of these can easily be added to your clip with a single click. With your clips edited in your sequence, locate the Crop effect in the Effects panel, and add it to the clip you wish to mask.
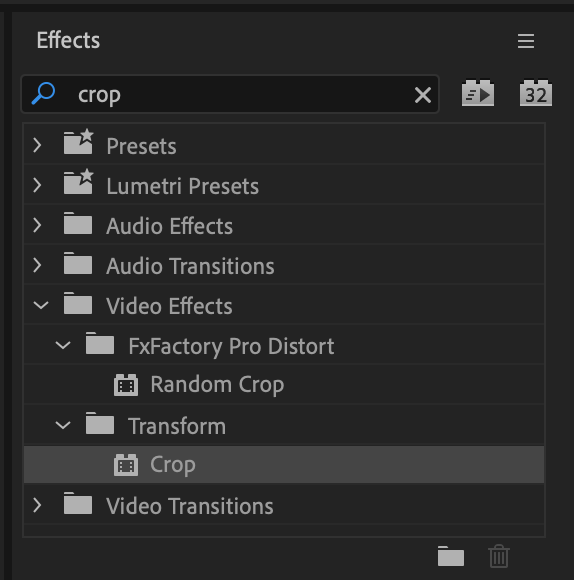
In the Effects Control panel, you will see the crop effect added. Click on the Crop drop-down to reveal the controls. We'll start by diving into the rectangle and circle tool before moving on to the pen tool.

Click on either of the shapes and the mask will be added to your clip in the media viewer. You can now amend your mask size and shape until you are happy with the form.
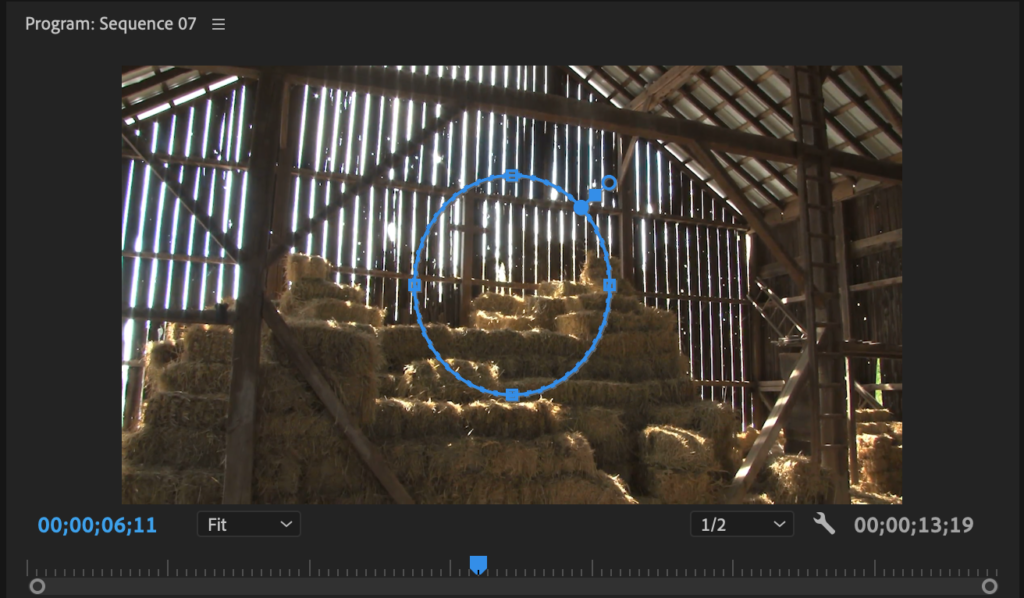
To create the cropping effect, return to the Effects Control panel, and using the Crop percentages, remove the areas of the shot. Use the Inverted checkbox to designate whether the effect is applied to the inside or outside of the mask.
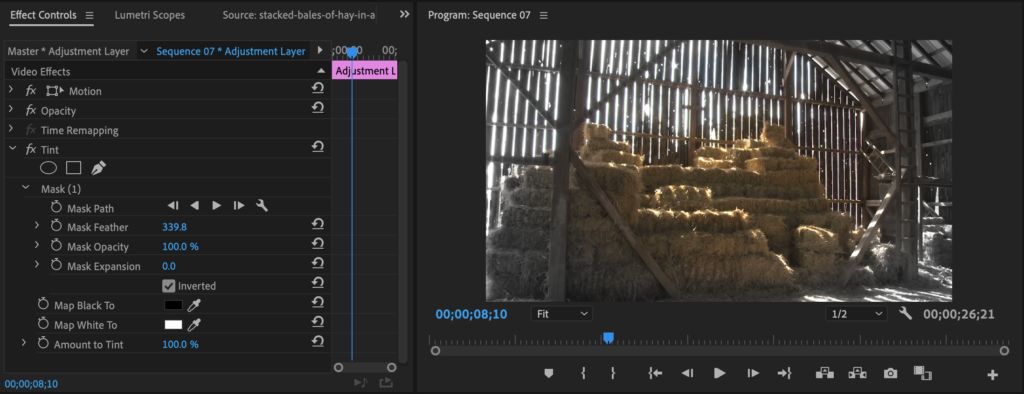
See, not as difficult as you thought! Now let's try something a little more advanced.
Create a Custom Form Using the Pen Tool
If you want to mask your footage into a shape other than a circle or square you can use the pen tool.
Once you have selected the Pen tool, you can draw directly onto your footage in the media viewer. Each time you click on the footage, you will create a point in the shape, continue adding points until you are happy with your form, then click on the first point to complete the loop. A single click will create a corner point, which will give you a sharp angle to your shape. If you click and drag, the point will be given handles, which will allow you to create curved edges.
Using the pen tool takes practice, especially if you are trying to create specific shapes that need to be symmetrical. Don't worry, you'll get the hang of it.
Part 3: Modify and Move Your Masks
Once your mask is a complete shape, you can play around with the points on your mask until it is perfect.
- You can add another point to your shape by clicking on any part of the mask line.
- You can add and remove handles on a mask by holding ALT and clicking on the point in question.
Move Your Mask
You can move the mask around the screen over your footage by clicking in the center of the shape and dragging it.
Feather and Adjust Mask Edges
In the Mask Effect controls, you will see three other settings: Feather, Opacity, and Expansion. These can each help to define your mask and help create amazing stylistic looks for your pieces.

- The Expansion control allows you to increase or decrease how close to your shape line the footage is masked. If you are creating complex shapes, changing your mask explanation can help smooth out some of the rougher edges, meaning you don't need to spend hours getting each angle perfect.
- Feathering allows the effect to slowly fade in or out from the mask edge. You can designate how much feathering there is both from the Effects Control panel and within the media viewer.
- Opacity works in much the same way across all Adobe software. When applied to a mask it will change the opacity of the footage you have cropped out.
Part 4: Copy and Paste Masks
Copying a mask to another clip is super simple. Click on the clip with the mask you want to copy, select the effect in the Effects Control panel and go to Edit > Copy (Command C for Mac / Control C of PC) Select the clip you wish to paste to in the sequence, and go to Edit > Paste (Command V for Mac / Control V for PC)
Copying and pasting individual masks is perfect if you wish to copy a mask to specific clips, but if you want to affect your entire sequence, it is much easier to add an adjustment layer.
- In the Project browser go to New Item > Adjustment Layer. A new layer will be automatically added to the Project browser.
- Drag this to the sequence and position it above the clips you wish to effect.
- Add a mask to the adjustment layer using the process described above. The effect will now be applied to all clips that fall below the layer in the sequence.
- You can copy and paste masks between adjustment layers, or between clips and adjustment layers in the same way.
Using an adjustment layer can save you huge amounts of time if you later need to edit your mask. You're already becoming a more efficient editor!
Part 5: Bonus Tips
We've shown you how to use masks for cropping, but masks can be added to nearly any effect that changes the look of your clips.
Here are a few of our favorites:
Color Effects
Masks can be added with all color effects, allowing you to create stunning visuals in your films beyond the standard fade to black vignette. Here, for example, we have used a Tint effect to remove all of the colors from the outside of the mask. Using masks with color effects can also help to fix shots where there is a considerable amount of contrast, as you can selectively lighten or darken parts of a scene.

Blur Effect
Blurs are great for creating a focal point on your footage. Once a blur effect is added, the same masking controls appear in the Effects Control panel, allowing you to blur specific parts of your shot. If you want to add a title to a clip, then you'll find this helpful.

Color Mattes
While Premiere has a heap of built-in text boxes for you to use, sometimes only a custom effect will do. Masking color mattes is a great way of creating colorful shapes for your videos without needing to go to Illustrator, Photoshop, or After Effects.
Part 6: Troubleshooting
Masks can be tricky things, and sometimes no matter what you do it doesn't look right. Let's have a look at how to fix some of the most common errors.
Twisted Handles
Sometimes you may have created a perfect shape and can see all the handles, but it does not look how you are expecting, with a small sharp loop where one point is. Usually, this is because the handles have been turned in the wrong direction. Select the point and spin the handles until the edge is smoothed out.
Point Clusters
If you move a point and it appears only partially to change the shape, it could be because you have several points clustered around it. Unless you are working on a huge screen, the media viewer will be quite small, and you can't always see every single point on the mask. Zoom in to check that there are no additional points, and delete the ones you don't need by holding Command/Control and selecting the point you wish to remove.
Playback
Occasionally you might experience playback issues when using masks. Don't panic, this is usually to do with the effect you are using rather than the mask, but it's always a good idea to make sure your sequence is rendered – check out this helpful article for tips on rendering.
Being able to use masks in your editing is a valuable skill that can help you create some stunning visuals as well as fix certain filming errors. The ability to be able to selectively place your color corrections gives you the tools you need to treat specific problems such as white spots in your footage.
While you can rely on plugins and effects like the standard Premiere Vignette, learning how to use Adobe Premiere masks without other tools will allow you a greater ability to both experiment and problem solve.
Can't Draw With Mask Premiere Pro
Source: https://motionarray.com/learn/premiere-pro/how-to-use-adobe-premiere-masks-tutorial/
0 Response to "Can't Draw With Mask Premiere Pro"
Post a Comment